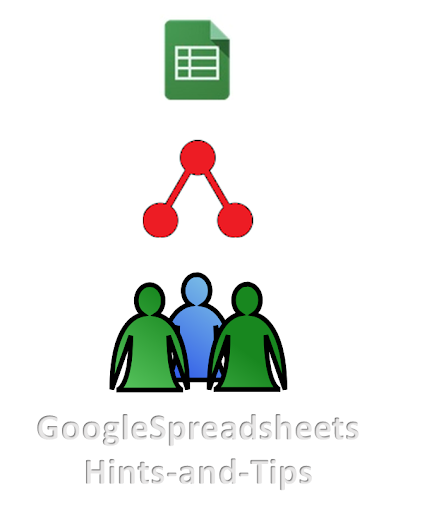By default, you own every Google Sheets spreadsheet file that you create or sync or upload.
And you can share these files with any other Google account.
But there are some limits about which of these files you can make someone else the owner of:
- Google Apps Customers: can't transfer ownership of any file to someone outside your domain.
- Only Google Apps customers in Premier, Government, and Education domains can transfer ownership of a synced or uploaded file (like a PDF or image file) - and of course this is only to someone in your own domain.
- Consumer (ie non corporate / organisation wide) Google Drive users: can't transfer ownership of a synced or uploaded file (ie a file that started its life on your own personal machine) - but you can transfer ownership of files that you created inside Apps itself.
Apart from these, you can transfer ownership of Google documents and folders to anyone else, as long as they have an email address which either is already linked to a Google account, or they are willing to set up a Google account for
How to make someone else the owner of a spreadsheet file
Go to Google Drive
Tick the check-box beside (currently on the left side of) the file or folder you want to transfer
From the More menu, choose"Share..." - or just click the Share icon.
Give access to the person you want to give the file ownership to (unless they already have it) - and if they aren't an existing Google user, wait for then to accept the invitation and thus show up on the list of people with access.
In the Sharing screen, click the drop-down menu on the right hand side of the new owner's name, and choose "Is owner."
Click Save changes.
Job Done! The person now owns the file - and you don't own it any more.
What happens after your transfer ownership in this way
The new owner will get an email telling them that they have been made the owner of the file.You will still be an editor on the file. But because you are no longer the owner, you won't be able to:
- Remove existing collaborators
- Share the file with other people
- Change the visibility options (ie who else can see the spreadsheet)
- Give collaborators permission to change other people's access privileges
- Delete the file. (You can remove it from the list of files that are shared with you, but it will still be in the new owner's Google Drive)